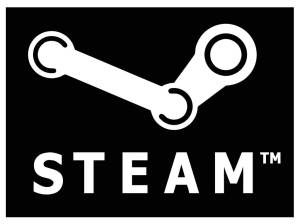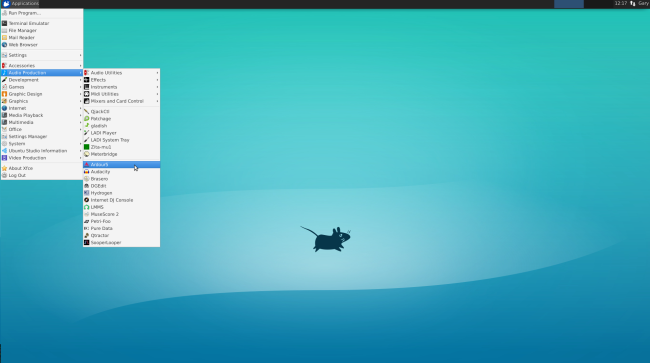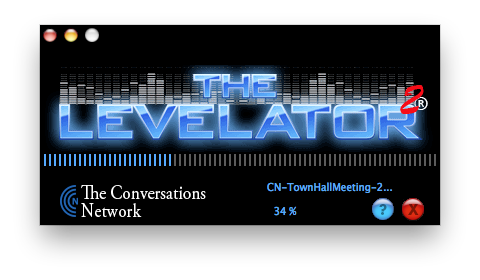
My first audio task is to ensure that the output audio level of 3 audio files is within a roughly equivalent Loudness value. I will try to achieve this more comprehensively, but for now, I looked for a simple tool I used to use called Levelator.
This program does not seem to be in the Repositories so I had to download the tar ball from their site at http://www.conversationsnetwork.org/levelator. Their download instructions warn me that I will need Python 2.5 and wxPython installed. So, it may not work the first time. OK then…
Then I tried to unpack the tar ball (a compressed file, like a ZIP file) by right-clicking and choosing ‘Open‘, but Studio tried to open using Mousepad (a text editor) – D’oh! That won’t work.
Selecting ‘Open With Other Application‘, I was able to look through my installed software to see if I could find tar to do the job (or maybe even try with ZIP or RAR?). I couldn’t find anything that seemed to fit the bill.
So, by typing:
whereis tar
into a terminal window, I could see from the result (/usr/lib/tar etc.) that tar is indeed installed on my system, so this looks like it’s going to be terminal work. So, to extract the file I am going to use the following switches:
- x = extract files
- v = verbose (so that I can see all proceeding happily)
- j = bz2 archive
- f = use the following tar archive for the operation
So, I typed:
tar -xvjf /Levelator-1.3.0-Python2.5.tar.bz2
where path to file in my case is /home/gary. Hmm… it tells me that the “Compressed file ends unexpectedly, perhaps it is corrupted?” and that I can use the -tvv option to repair (didn’t work), or the bzip2recover program to try and fix the archive. That didn’t work either.
Call for Noah and his Ark!
I’m a bit unsure as to what to do at this point, so I re-downloaded the archive in case I had managed to download a corrupt version and searched through the software packages for bzip2, and found an Archive manager called Ark. Let’s Install this.
Sadly, Ark reported that it was unable to open the archive as no suitable plugin had been found. Grr..
Have to report a FAIL so far on this one then.
Solution Found
So how did I manage the job in the end?
I loaded each file into Audacity on a separate track. Then by selecting Effect->Amplify I discovered that a pre-generated value was suggested for me to normalise the sound files. Woohoo! Simple to apply the suggested amplification (each one different) to each file and then save each track out as a separate file using File->Export Selected Audio! Piece of Cake! 🙂